简单几招教您如何给电脑的硬盘、U盘、文件夹加图标和背景,不需要软件的哦!
其实这些网上都有我只是给做一个总结。
大家可以在我这找到所有需要的东西。不废话了,教程开始
第一步给文件夹、硬盘、U盘加背景:
效果图:
聪明的人肯定会发现窗口的下面显示着“0个对象(加3个隐藏对象)”
Q1:那究竟隐藏对象是什么呢?
A1:图片 图标 配置文件一个 (例示文件名 1.jpg 1.ico desktop.ini)
其实关键就在这个desktop.ini这个配置文件
里面只要放上以下文字即可给文件夹加背景了。
ConfirmFileOp=0
[{BE098140-A513-11D0-A3A4-00C04FD706EC}]
IconArea_Image=(这里写上图片名称以及扩展名如1.jpg)
Attributes=
如图1:
第二步给文件夹加图标:
效果图:
给文件夹加图标有两种办法。第一种是利用给文件夹加背景的原理也是用desktop.ini
文字如下,按照下面的文字一样可以得到如效果图
[.ShellClassInfo]
IconIndex=0
IconFile=(这里写上图标名称以及扩展名如1.ico)
Infotip=
如图2:
第二种是利用系统本身的设置可以得到同样的效果(按图操作)
如果将第一步和第二步的desktop.ini的内容合起来就可以得到文件夹背景和图标,但第二种加图标的方法不适用U盘和硬盘,如果你想给U盘硬盘加图标请继续往下看。
第三步给U盘、硬盘加图标
如图3、4:
U盘在下次插入电脑时会生效但硬盘图标则需重启电脑才会生效。
只需要把以下文件放入一个文件名为Autorun.inf
[AutoRun]
Icon=(这里写上图标名称以及扩展名如1.ico)
如图5:
以上教程完毕如果没有desktop.ini和Autorun.inf可以自己创建
创建方法只要打开记事本然后把内容放进去后保存在你想要的地方就行
记得保存为所有文件不然可能会保存为desktop.ini.txt或Autorun.inf.txt
如果你觉得不想看到这些文件你可以全选这些文件然后右键属性然后把隐藏的勾打上
如图6:
本文出自 大猫也会萌,转载时请注明出处及相应链接。
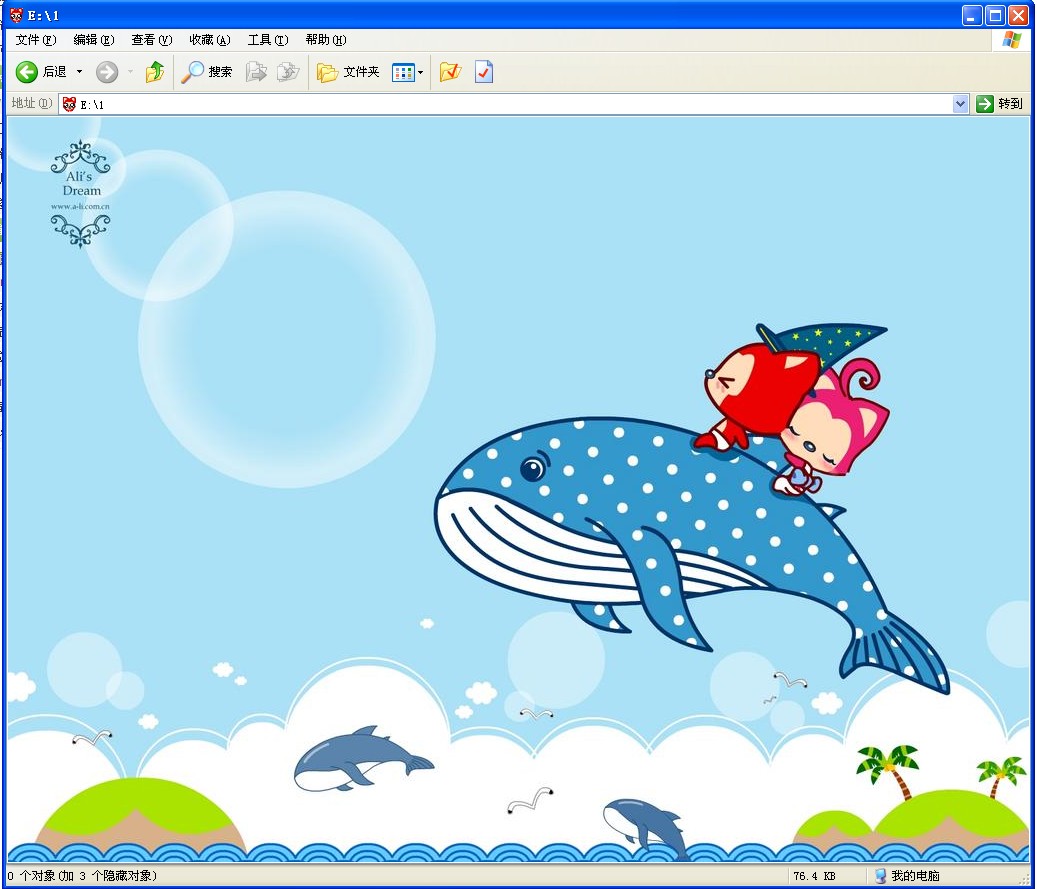

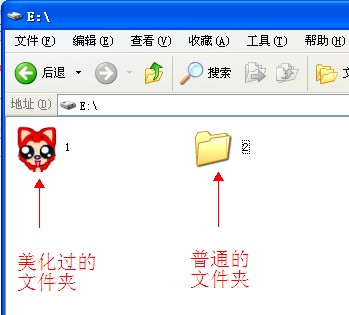
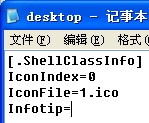




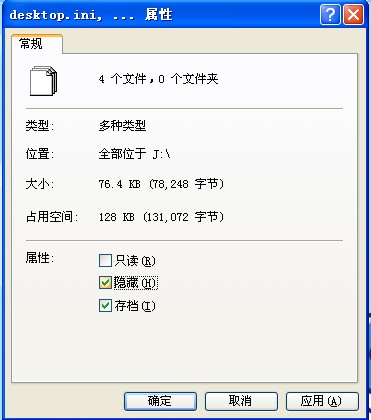
![[愤怒] [愤怒]](https://blog.dmyhm.net/content/plugins/diyface/smile/031.gif) 新啊
新啊![[哈哈] [哈哈]](https://blog.dmyhm.net/content/plugins/diyface/smile/032.gif) 是别的大神牛,我只会照搬
是别的大神牛,我只会照搬![[心碎] [心碎]](https://blog.dmyhm.net/content/plugins/diyface/smile/019.gif) 你的还有人要,我的没人看...
你的还有人要,我的没人看...![[上吊] [上吊]](https://blog.dmyhm.net/content/plugins/diyface/smile/005.gif)
![[牛] [牛]](https://blog.dmyhm.net/content/plugins/diyface/smile/009.gif) 你之前的域名咋不用了呢?
你之前的域名咋不用了呢? 粤公网安备 44010602002385号
粤公网安备 44010602002385号
评论
发表评论