阿里云ecs win2008 r2超详细单网卡搭建vpn服务器
昨天被 @御坂网络 催着更新,很抱歉,昨晚更新这篇文章碰到了一点小问题导致推迟到今天更新,刚好发现自己手上有台干爹(为什么叫干爹不叫亲爹,就因为不是永久免费,差点害大猫把域名拿去备案了)赠送的15天的vps,除了拿去共享给emer们测试之外大猫闲的无聊决定搭建一个vpn服务器玩玩。呃。直接上教程了
首先你需要有一个安装有windows server 2008 r2的机器,且确定可以连接到互联网。(这不是废话吗?)
此处略过远程桌面连接登录,打开控制面板,打开服务器管理器等一系列操作
第一阶段:安装服务
第一步:添加角色
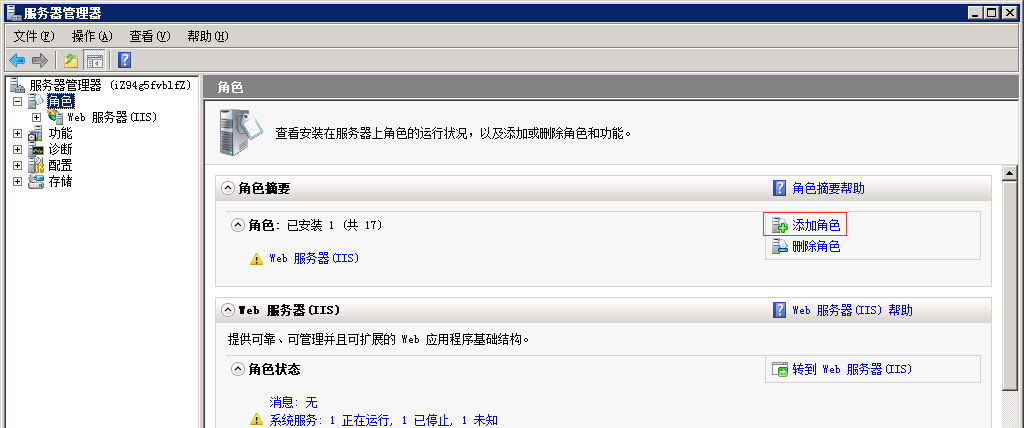
第二步:勾选“网络策略和访问服务”
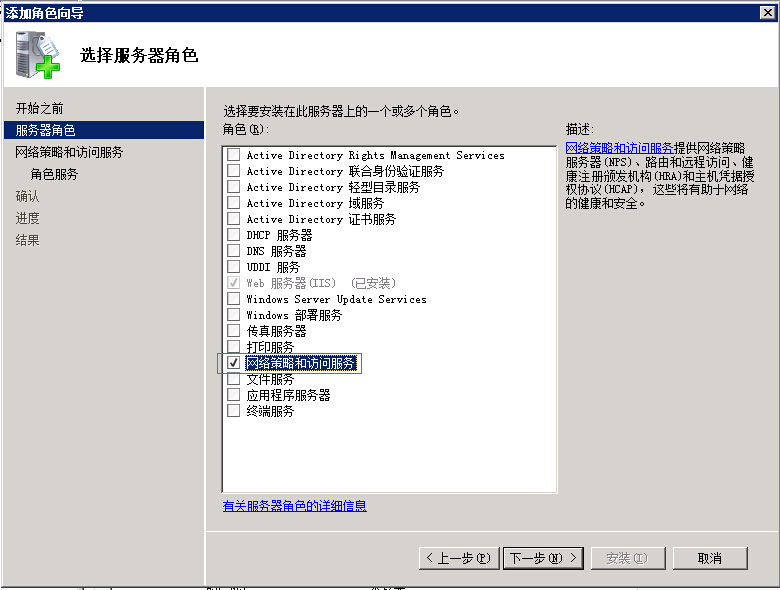
第三步:检查服务器是否支持
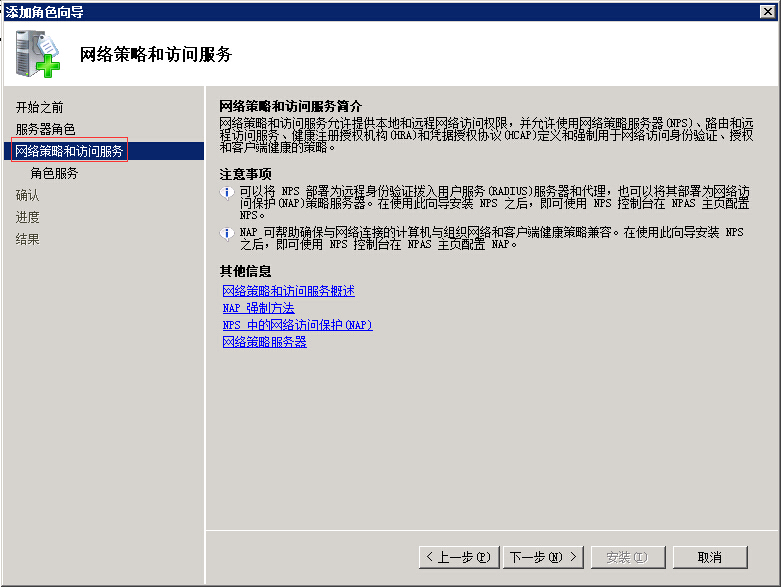
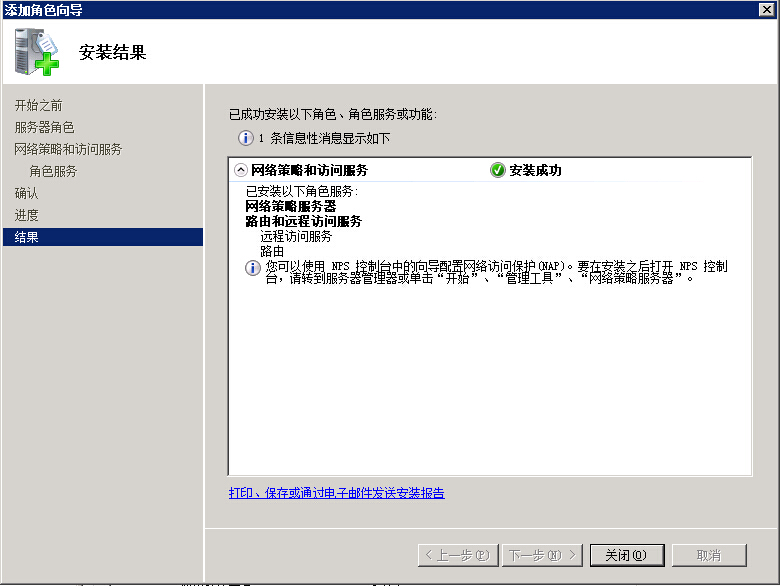
安装完毕后进入第二阶段
第二阶段:配置vpn服务器
第一步:右键点击“路由和远程访问“——点击“配置并启动路由和远程访问”
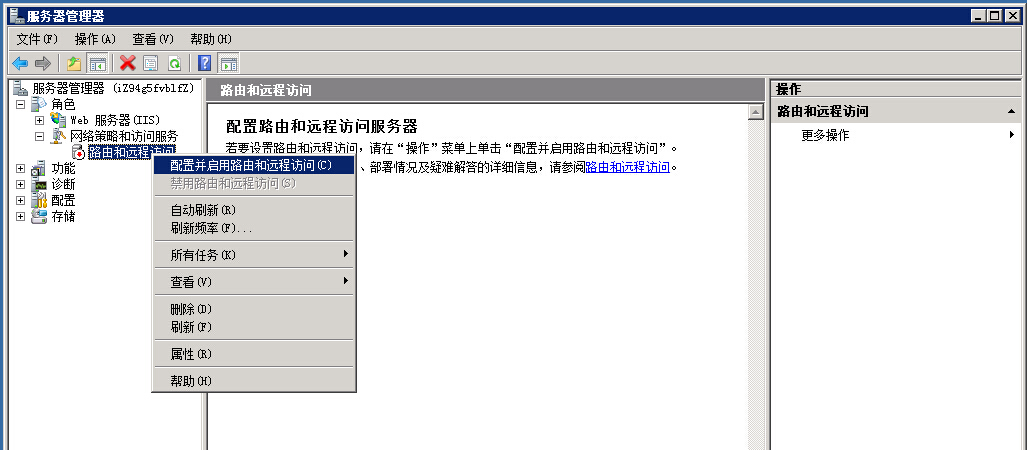
第二步:配置服务
弹出配置向导,并点击下一步
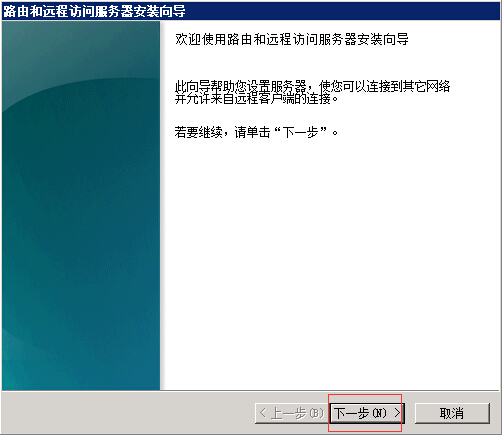
选择“自定义配置(C)”
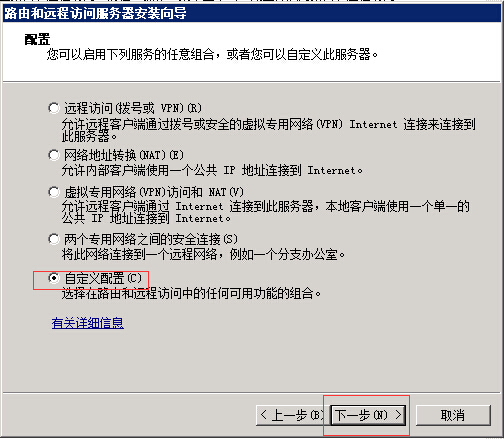
全选所有配置
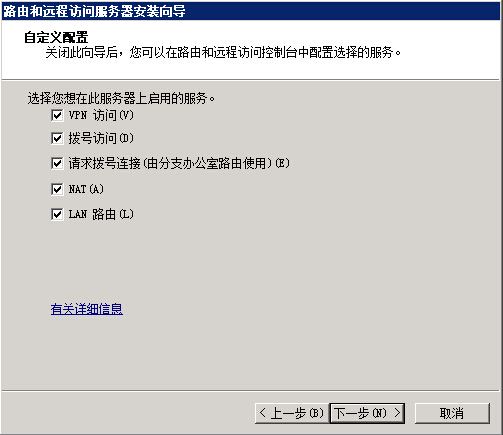
在你看来貌似要完成的时候会弹出一个警告,这时我们点击确定

接下来就会自动启动服务
第三步:添加网卡
展开ipv4单击nat然后在右侧右击新增接口将网卡添加进去(一定要添加可以上网的网卡)
按照下图配置

第三阶段:创建vpn账号
第一步:回到服务器管理器
按照如下图创建用户

第二步:取消vpn用户登录服务器的权限(这一步为了保障服务器安全)
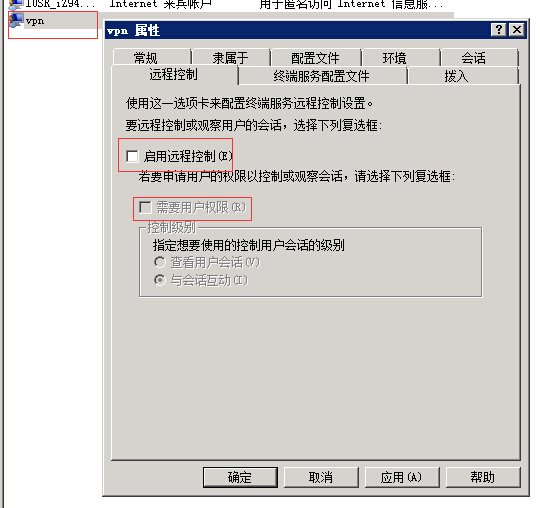
这样所有配置步骤就完成了
问题小结:
1、虽然vpn服务器搭建成功了,可是无法上网?
原因是没有获取到dns服务器,在连接之后是要让vpn连接的对应的dns服务器,配置方法如下
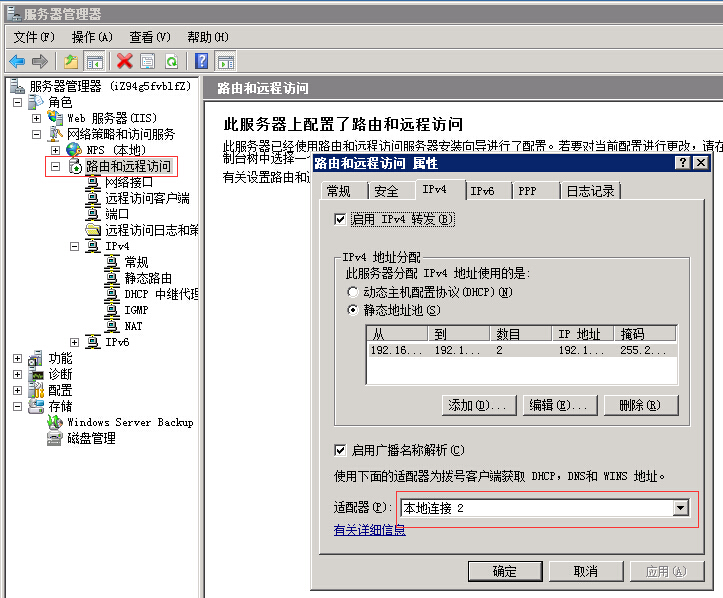
2、vpn连接了有dns,仍然无法上网?
原因是可能服务器用另外的网卡来做dns服务器。比如我这台ecs就是,配置方法如下
首先你需要有一个安装有windows server 2008 r2的机器,且确定可以连接到互联网。(这不是废话吗?)
此处略过远程桌面连接登录,打开控制面板,打开服务器管理器等一系列操作
第一阶段:安装服务
第一步:添加角色
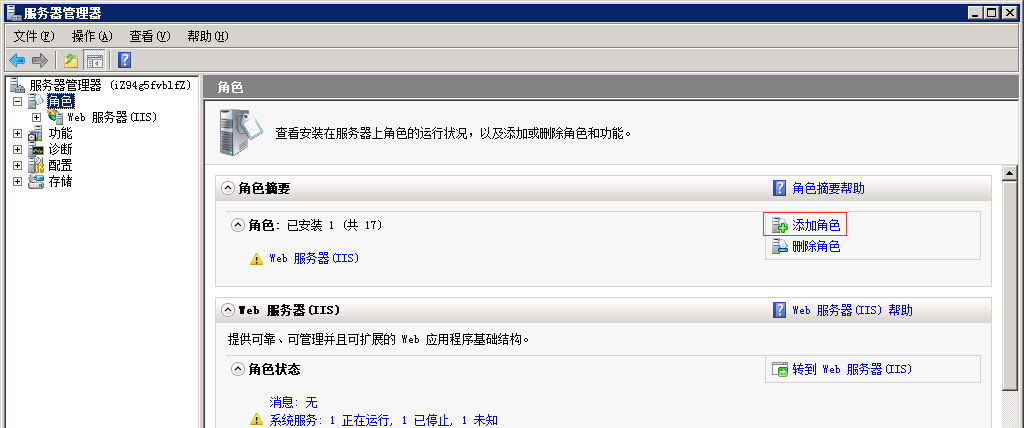
第二步:勾选“网络策略和访问服务”
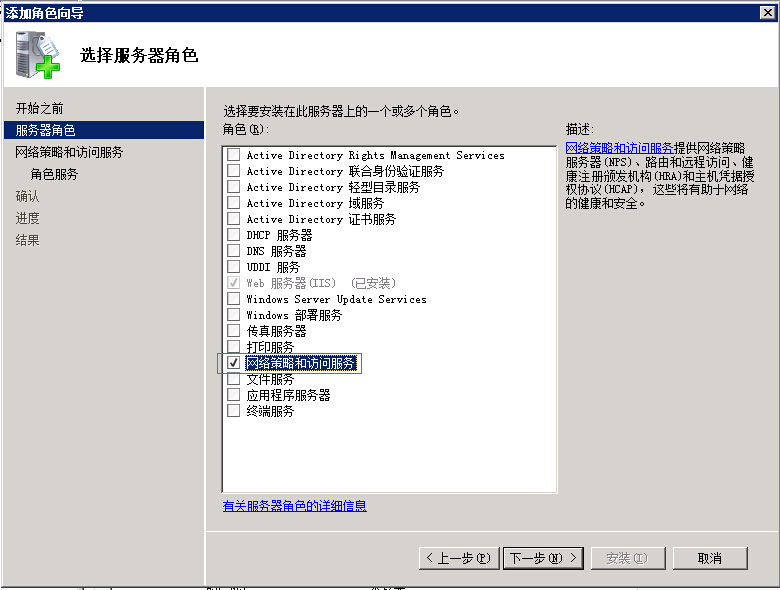
第三步:检查服务器是否支持
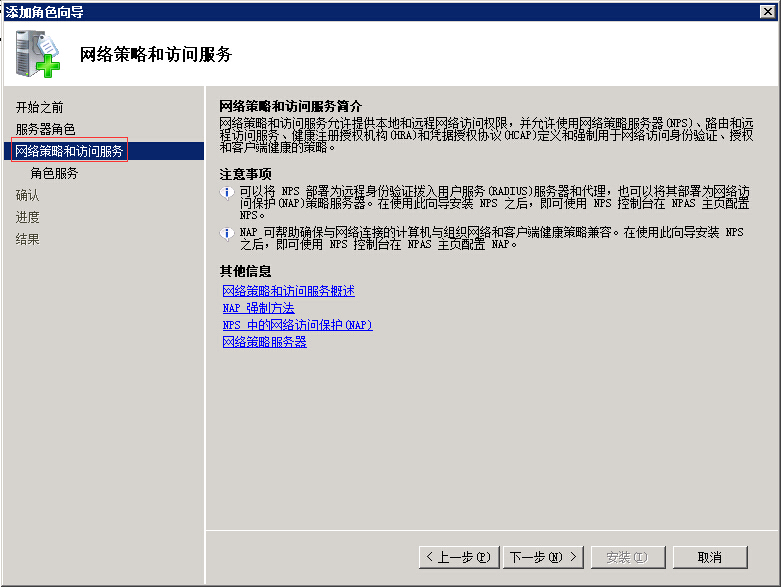
第四步:勾选角色服务
最后确认安装结果(这将会是一个漫长的过程建议大家可以去先忙别的事情)
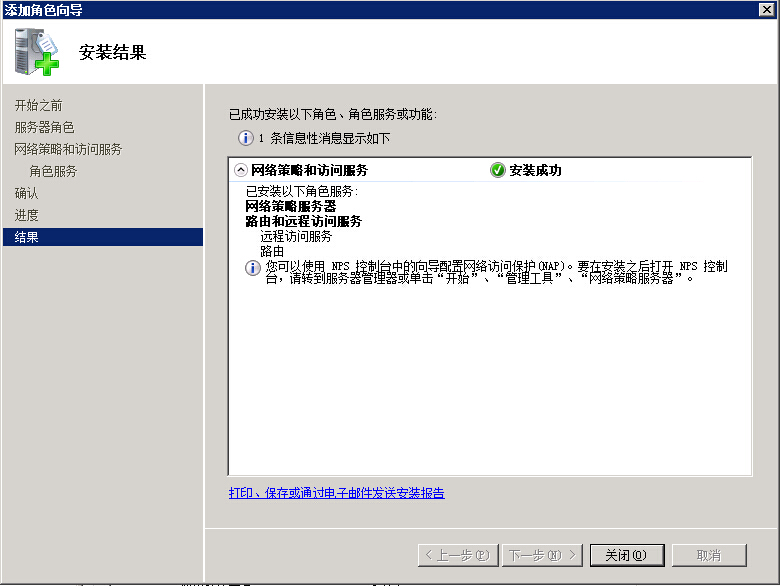
安装完毕后进入第二阶段
第二阶段:配置vpn服务器
第一步:右键点击“路由和远程访问“——点击“配置并启动路由和远程访问”
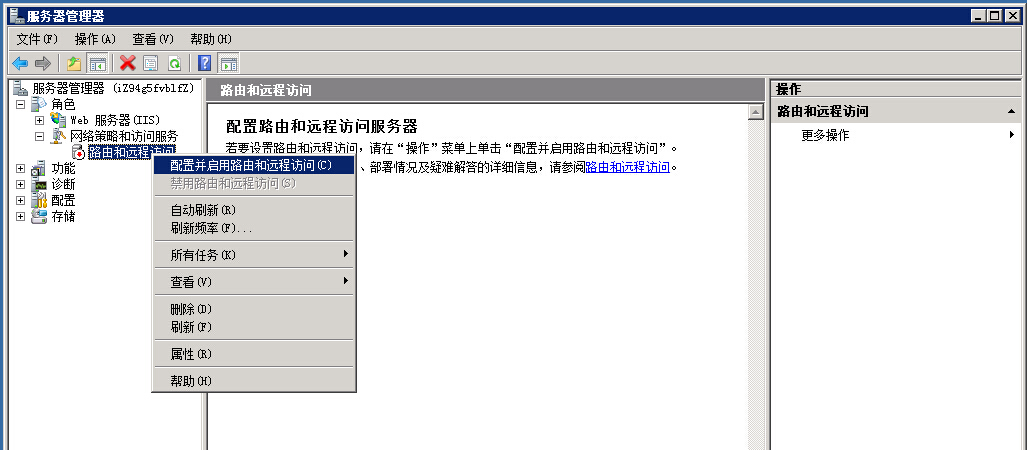
第二步:配置服务
弹出配置向导,并点击下一步
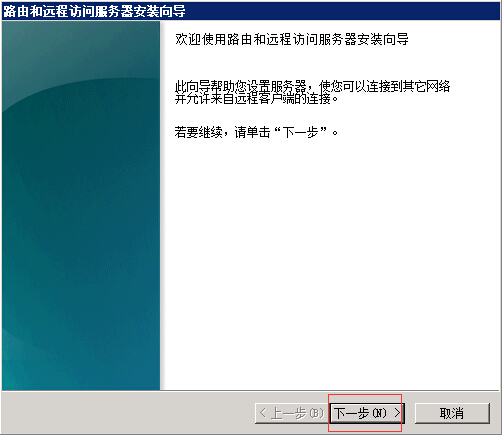
选择“自定义配置(C)”
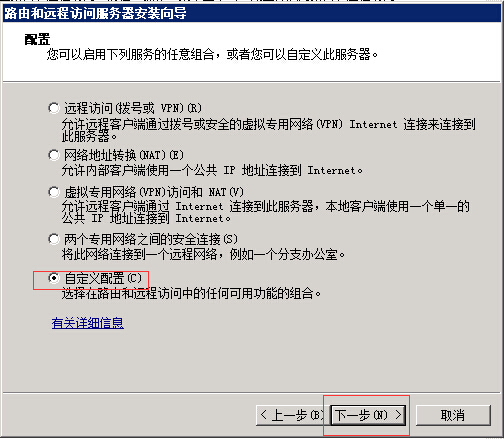
全选所有配置
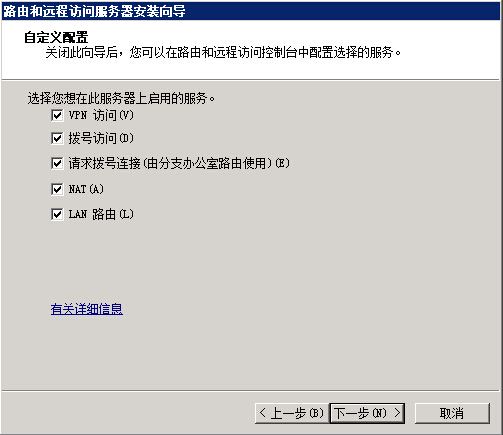
在你看来貌似要完成的时候会弹出一个警告,这时我们点击确定

接下来就会自动启动服务
第三步:添加网卡
展开ipv4单击nat然后在右侧右击新增接口将网卡添加进去(一定要添加可以上网的网卡)
按照下图配置

第三阶段:创建vpn账号
第一步:回到服务器管理器
按照如下图创建用户

第二步:取消vpn用户登录服务器的权限(这一步为了保障服务器安全)
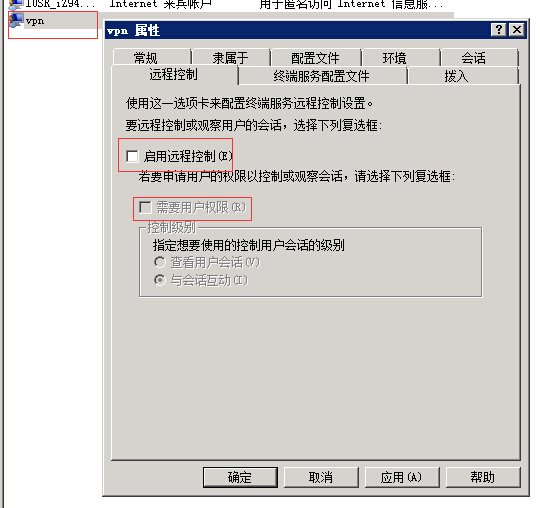
这样所有配置步骤就完成了
问题小结:
1、虽然vpn服务器搭建成功了,可是无法上网?
原因是没有获取到dns服务器,在连接之后是要让vpn连接的对应的dns服务器,配置方法如下
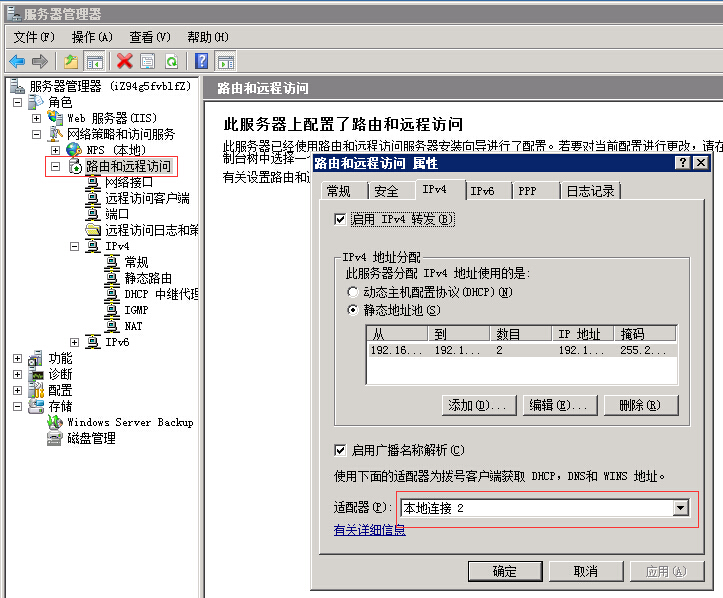
2、vpn连接了有dns,仍然无法上网?
原因是可能服务器用另外的网卡来做dns服务器。比如我这台ecs就是,配置方法如下
这里windows用户可以按win键+R键,在弹出的对话框中输入cmd,然后在弹出来的黑框中输入 ipconfig/all
最后是连接成功后ip地址变换
本文出自 大猫也会萌,转载时请注明出处及相应链接。
阅读本文后,您的心情是:
恶心
愤怒
强赞
感动
路过
无聊
雷囧
关注

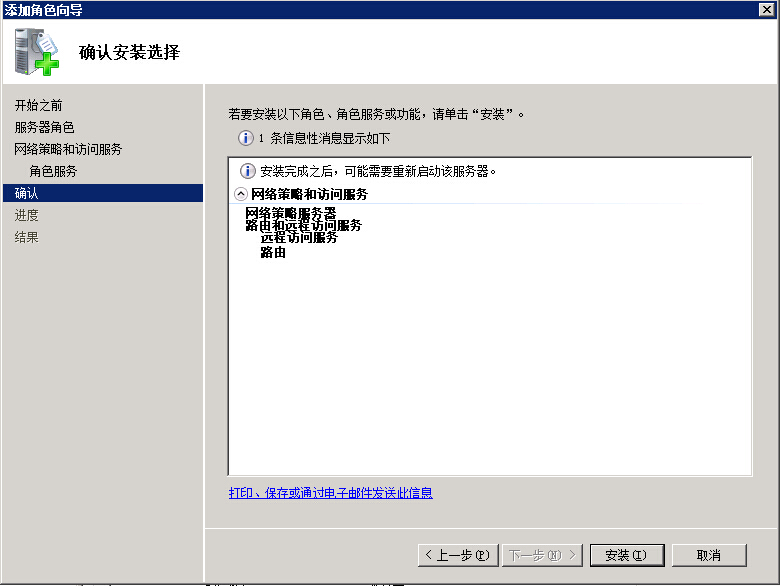

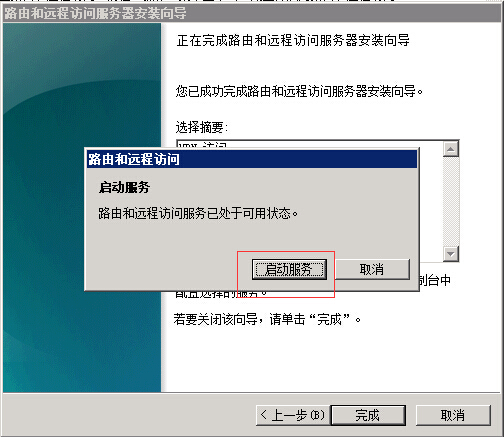
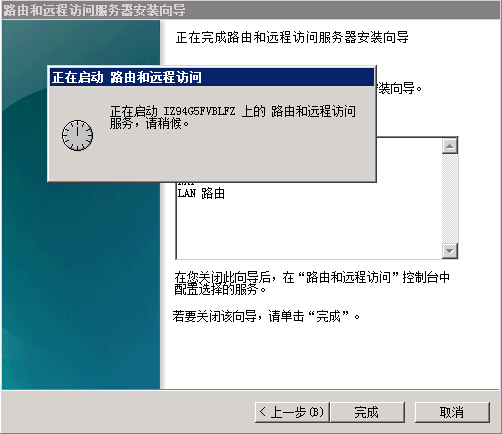
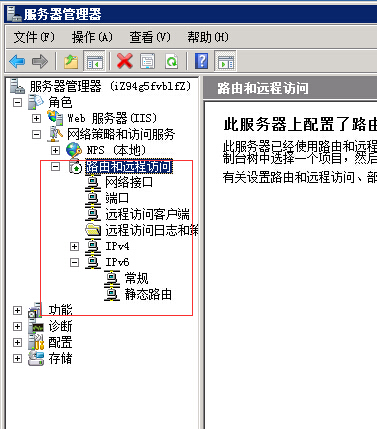
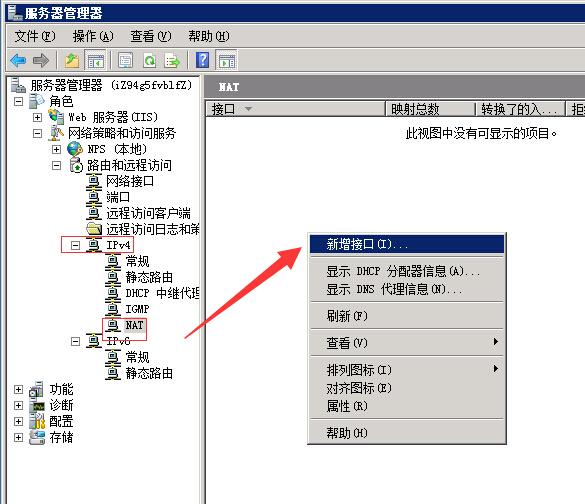
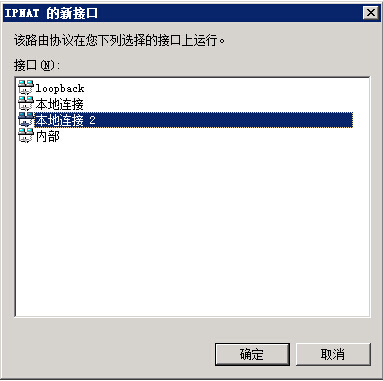
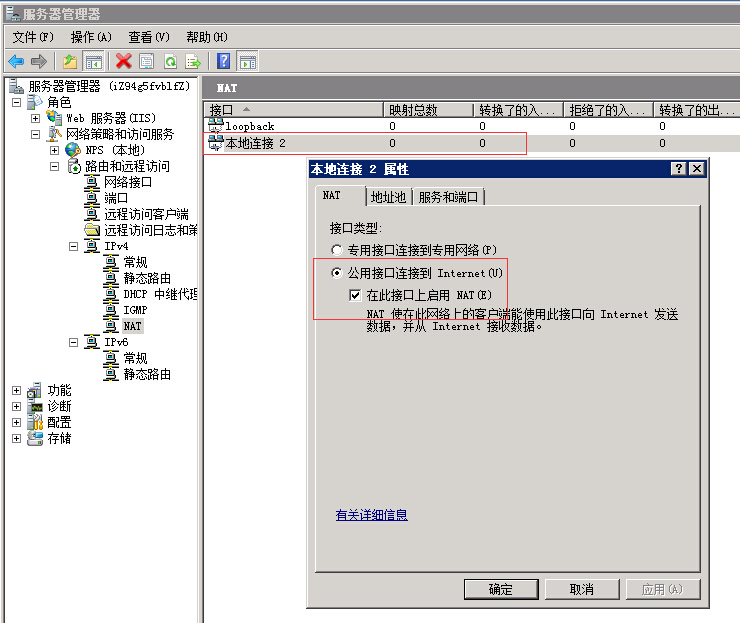


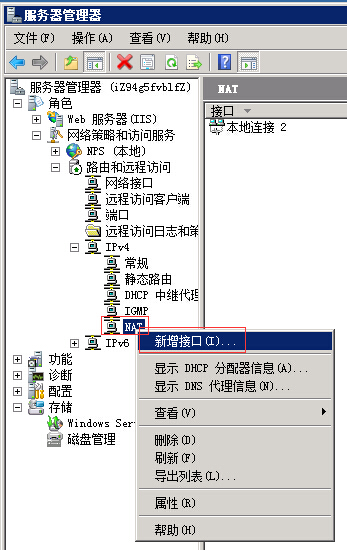
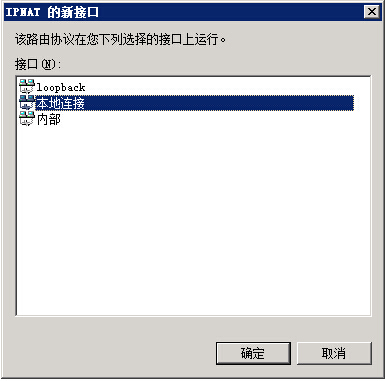
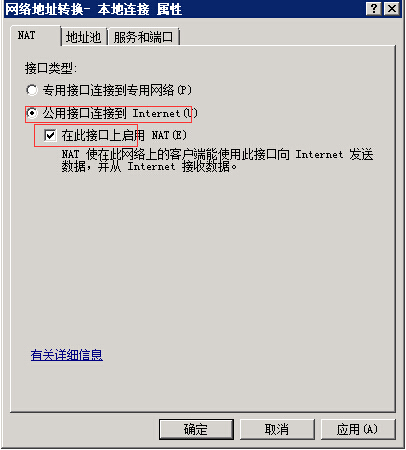
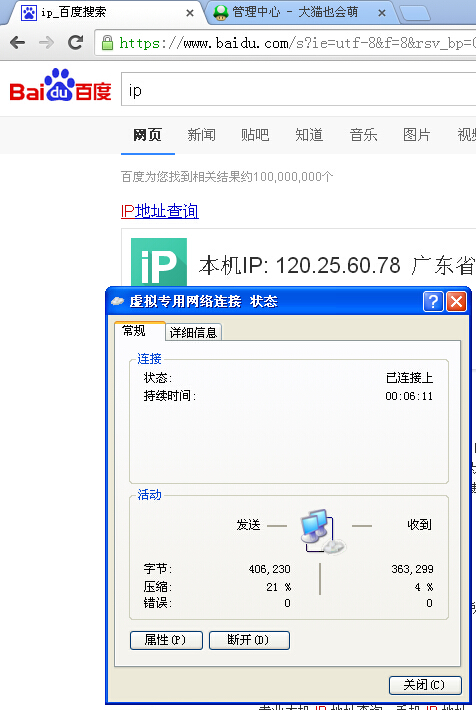
评论
发表评论
关注我
微博动态
日历
最新评论
收藏备用
牛啊,这么多年了还在.
什么时候更
什么时候更新啊
@小白:breed只是一个恢复系统,你还...
进入breed的操作以后 网络弹不出来,...
@麻辣:
@小胖:
@大猫也会萌:卖了
@小胖:
链接
Powered by emlog | 粤ICP备17035763号 | Theme by TangStyle. And Transplant By Haotian | 粤公网安备 44010602002385号 |
sitemap
粤公网安备 44010602002385号 |
sitemap
大猫报时:(01:27) 本站基本信息:日志 57 篇 | 评论 710 条 | 运行 4948 天